Microsoft Excel, aydın və rəngarəng qrafiklər yaratmağa imkan verir. Üstəlik, məlumat növlərindən asılı olaraq, müxtəlif növ diaqramlar təqdim olunur ki, bu da demək olar ki, hər hansı bir rəqəmsal məlumatı mümkün qədər aydın şəkildə təqdim etməyə imkan verir.
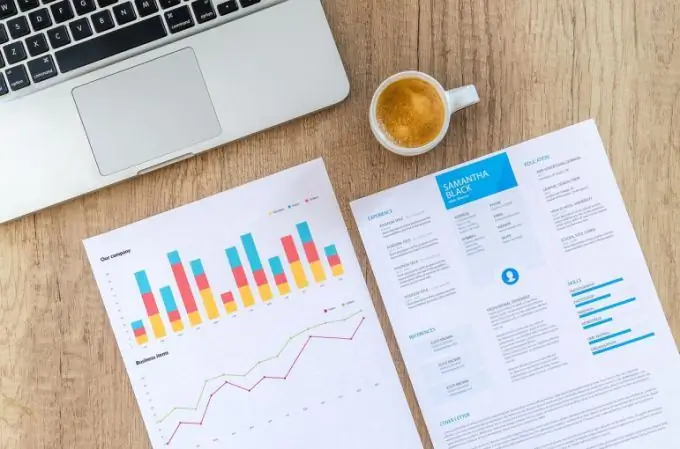
Microsoft Excel-də bir diaqram qurmaq üçün faylda bir məlumat cədvəli yaratmalısınız.
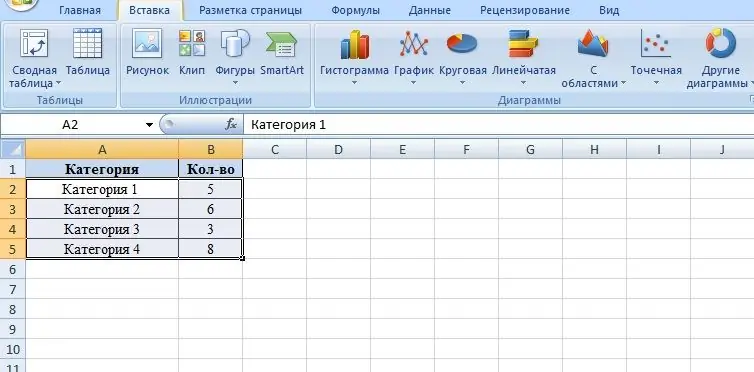
Nümunə olaraq, dörd kateqoriyadan ibarət bir bloku götürək, növbəti sütunda bu kateqoriyaların dəyərlərini yazırıq. İkinci sütundakı rəqəmlər gələcək qrafik üçün dəyər rolunu oynayır.
Diaqram tərtib etmək üçün "Taxmaq" sekmesine keçməlisiniz və diaqramların bir neçə alt qrupundan birini seçməlisiniz.
- Çubuq qrafiklər eyni tipli məlumatların müqayisəsini təqdim etməyə imkan verən bir qrafik növüdür (məsələn, şirkətin müxtəlif bölmələrinin satış həcminin müqayisəsi, rəqabətə davamlı müəssisələrin göstəricilərinin müqayisəsi və s.). Çubuq qrafikləri oxşar məqsədlər üçün istifadə edilə bilər.
- Qrafik - müddətin dinamikasını göstərməyə imkan verir (satışların əvvəlki dövrlərlə müqayisədə böyüməsi, proqramların həyata keçirilməsi perspektivləri və s.).
- Dairəvi diaqram - bütöv komponentləri təmsil etməyə imkan verən bir qrafik növü (şirkətin mənfəəti barədə məlumatların istiqamətinə görə fərqləndirmə ilə təqdim edilməsi və s.)
- Dağılım Diaqramı - Ölçüləri bir təyyarədə təqdim etməyə imkan verir.
Dəyərlərin mənasından asılı olaraq, qrafik növünü seçməlisiniz. Sonra, kateqoriya və dəyərlər siçan ilə vurğulanır. Sonra, "Taxmaq" sekmesinde, tələb olunan alt qrup seçilir və sonra - diaqramın özü.
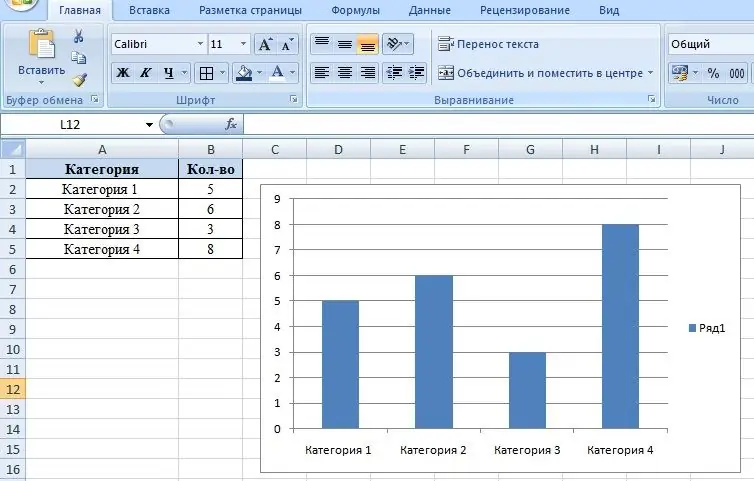
Cədvəli daha da əyani etmək üçün hər çubuğun rənglərini dəyişə bilərsiniz. Bunu etmək üçün siçanın sol düyməsini basaraq sütuna iki dəfə vurun, bununla da sütunun seçimini digərlərindən ayırın və sonra siçan düyməsini basaraq kontekst menyusunu axtarın. Obyektin parametrlərini dəyişdirmək üçün "Data point format" maddəsini istifadə edin. Görünən informasiya qutusunda, Doldurma sekmesinde, qatı bir rəng üçün Qatı doldurma seçin. Ayrıca, lazım olduqda, sütunlar bir gradient ilə, yəni bir neçə rəng uzanaraq və ya bir toxuma ilə doldurula bilər.
Bundan əlavə, Data Point Format nişanı vuruşun növünü və rəngini dəyişdirməyə, obyektlərin fonu və həcmi kimi effektləri təyin etməyə imkan verir.






